Подключение к серверу с ОС Linux по SSH
Что такое SSH и зачем он нужен?
SSH (Secure Shell) - это специальный протокол, который позволяет безопасно подключаться к удаленным компьютерам и управлять ими через интернет. Представьте, что вы можете сидеть за своим компьютером, но работать на другом компьютере, который находится где-то далеко - это и есть SSH.
Обратите внимание
- SSH обеспечивает безопасное соединение - все данные передаются в зашифрованном виде
- Для подключения нужны: IP-адрес сервера, имя пользователя и пароль
- По умолчанию SSH работает на порту
22, но его можно изменить
Подготовка к подключению
Перед тем как начать, убедитесь, что у вас есть:
- IP-адрес сервера (например,
193.23.219.247) - Имя пользователя на сервере (обычно
root) - Пароль для этого пользователя
- Порт SSH (если он отличается от стандартного
22)
Обратите внимание
Если вы переустановили операционную систему на вашем сервере, помните - пароль будет отличаться от ранее используемого вами пароля, так как он автоматически генерируется в процессе переустановки.
Чтобы избежать этого, вы можете ввести свой ранее использованный пароль в поле "Пароль" в окне переустановки, либо выбрать отправку нового пароля по электронной почте, отметив соответствующую опцию в панели управления.
Подключение с Windows
Способ 1: Через командную строку (CMD)
Только для Windows 10 и новее
В новых версиях Windows SSH уже встроен в систему, и вам не нужно дополнительно устанавливать какое-либо ПО.
Проверка наличия SSH
Откройте командную строку (cmd) - быстрее всего это можно сделать нажав сочетание клавиш
[Win] + [R], ввестиcmdи нажать[Enter]Проверьте, установлен ли SSH, выполнив команду:
ssh -VПрограмма должна вывести подобный текст:
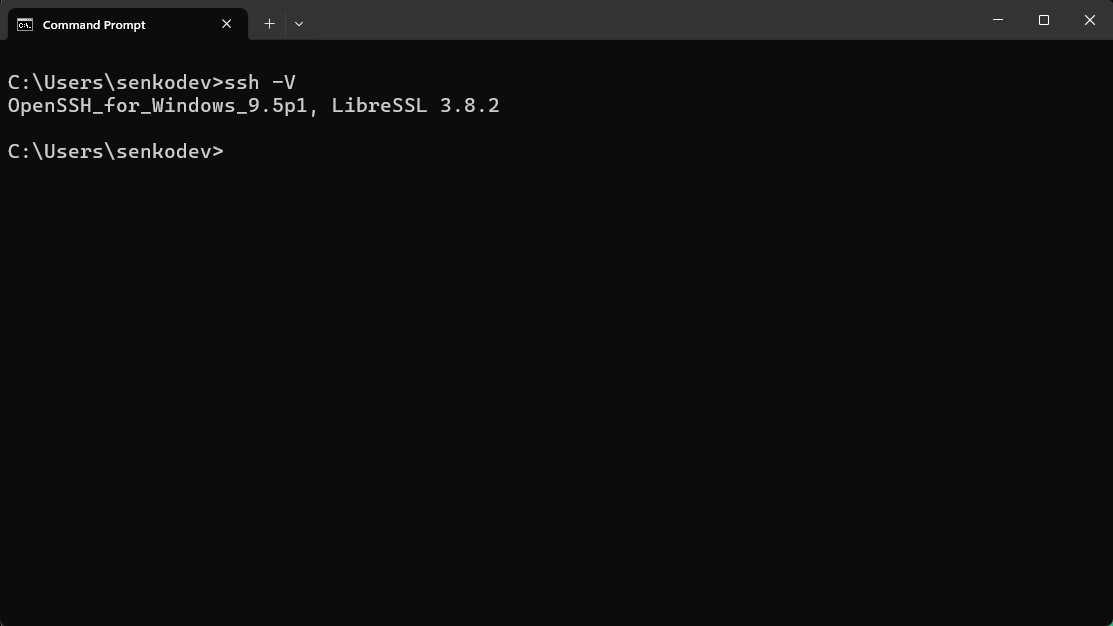
Если SSH не найден
В случае ошибки что команда не была распознана или найдена (как на нижеприведённом скриншоте), рекомендуется попытаться установить подключение к серверу с помощью второго способа.
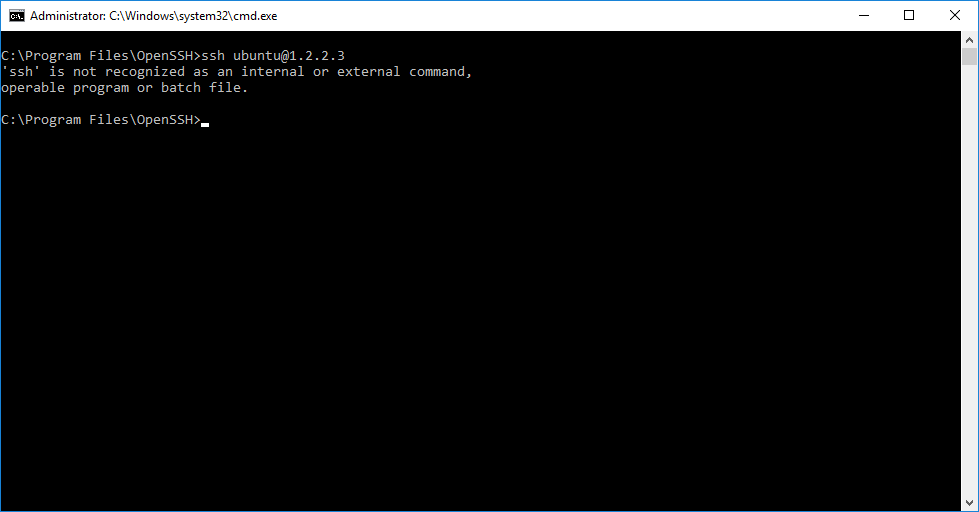
Подключение к серверу
Для подключения используйте команду:
ssh username@ip-address -p portгде username - имя пользователя, по умолчанию root
где ip-address - IPv4 адрес вашего сервера
где port - порт SSH на вашем сервере, по умолчанию 22
TIP
Ввод параметра -p необязателен в случае использования порта SSH сервера по умолчанию.
Например:
ssh root@193.23.219.247 -p 22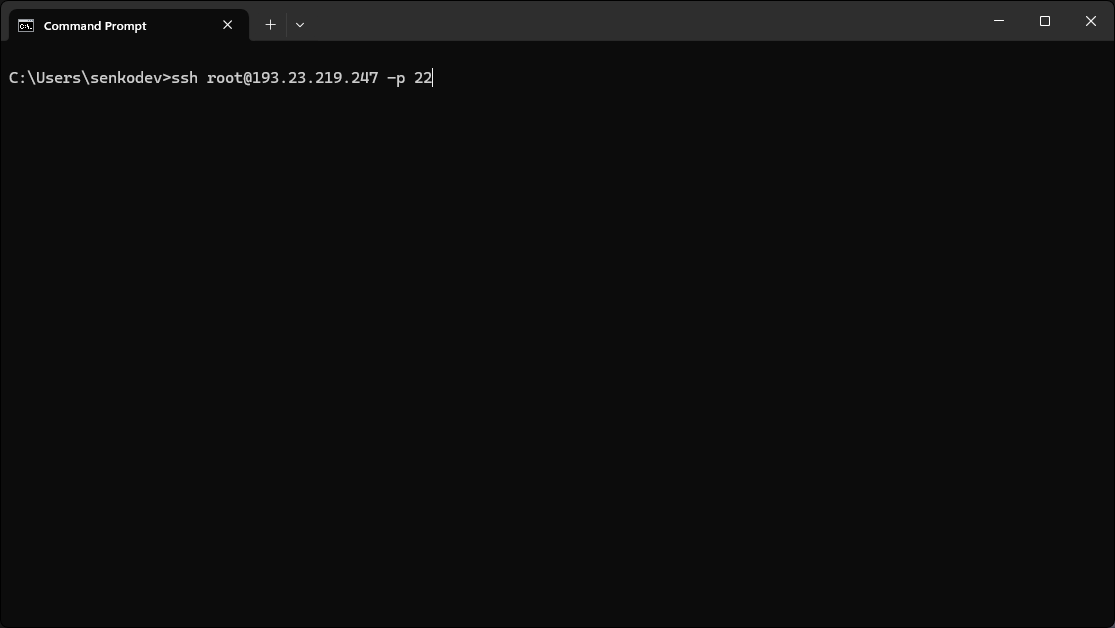
Нажмите [Enter] для отправки команды.
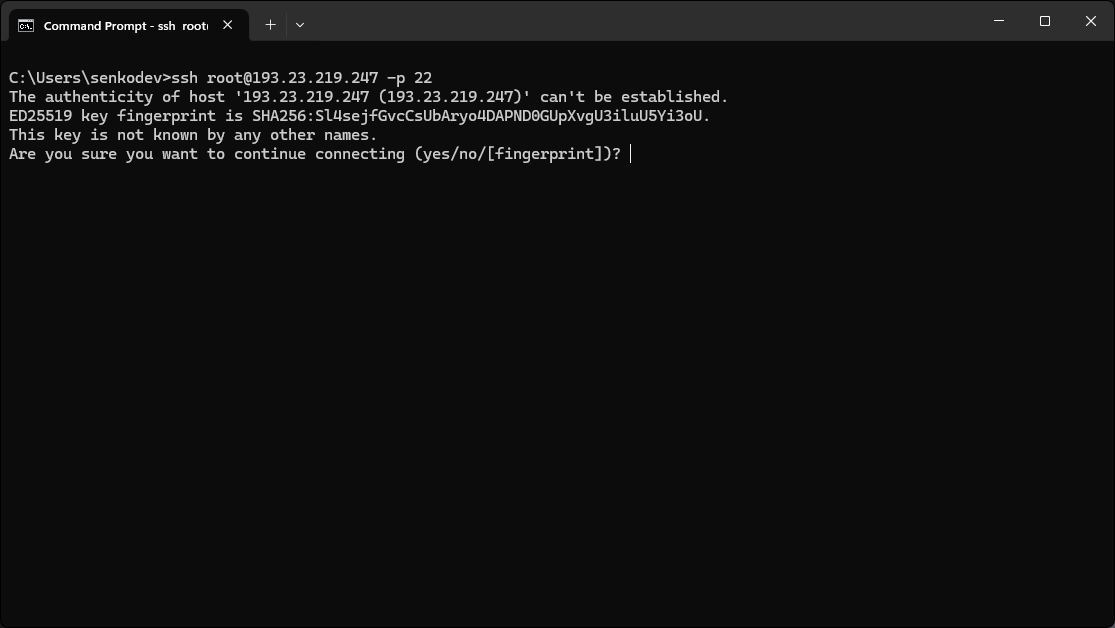
При первом подключении к серверу появится предупреждение - введите yes для подтверждения и нажмите [Enter].
Теперь программа попросит вас ввести пароль.
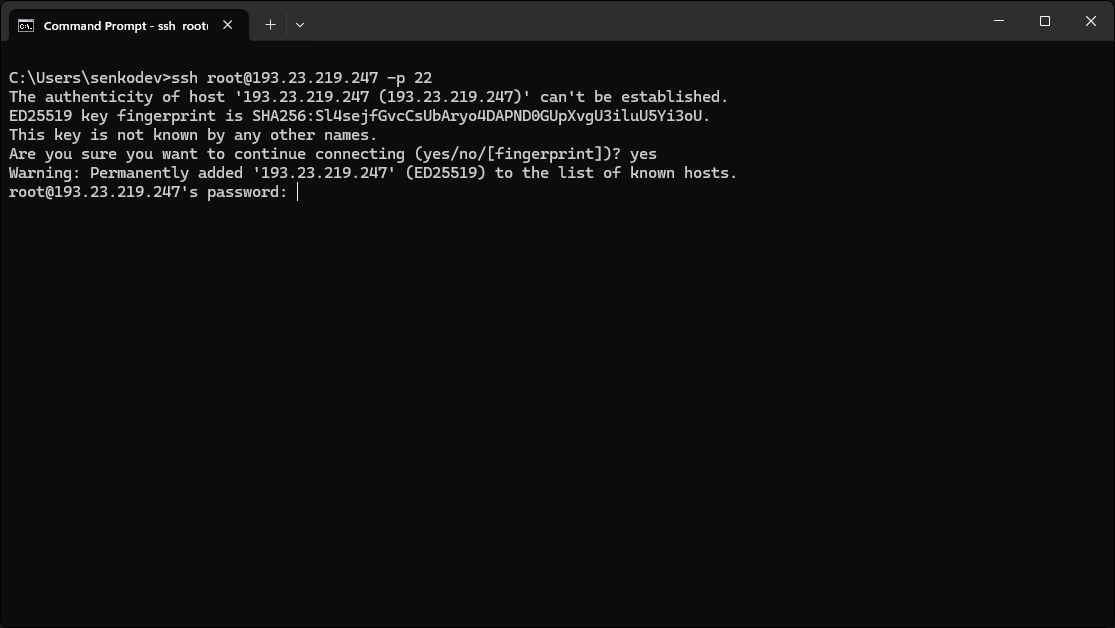
Обратите внимание
При вводе пароля в SSH-сессии символы не отображаются на экране - это часть функционала протокола SSH, созданная для дополнительной безопасности.
Введите пароль и нажмите [Enter]. Если пароль был введён правильно, программа успешно установит подключение к вашему серверу.
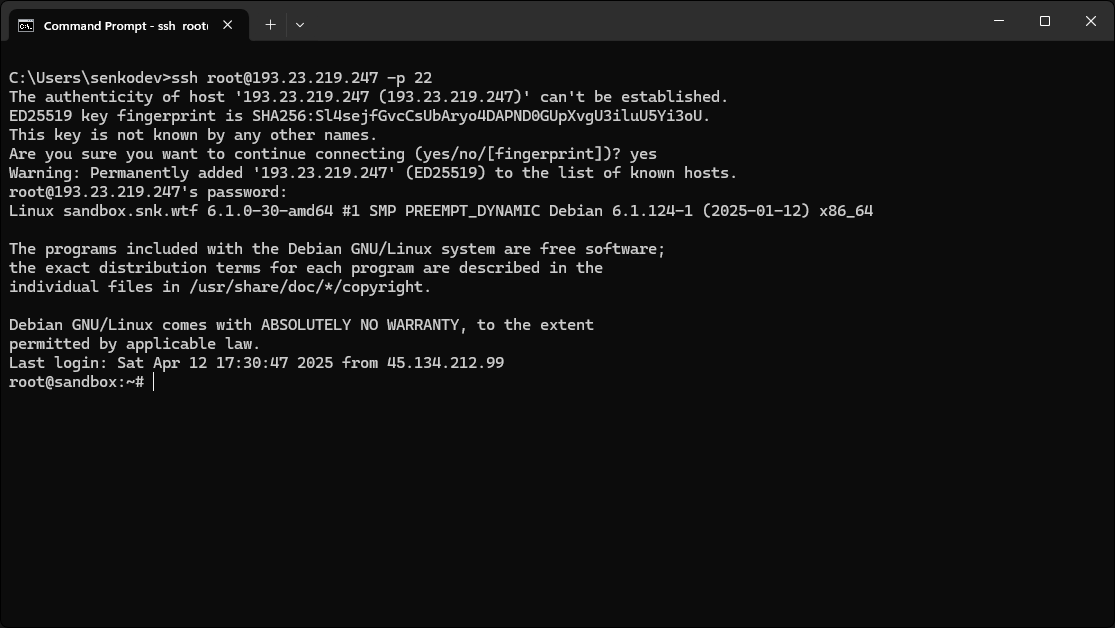
Готово, теперь вы можете начать работу с вашим сервером.
Способ 2: Через программу PuTTY
PuTTY - это бесплатная программа для подключения к серверам через SSH. Она особенно полезна, если у вас старая версия Windows.
- Скачайте PuTTY с официального сайта
- Установите программу
- Запустите PuTTY
- В поле "
Host Name" введите IP-адрес сервера - В поле "
Port" укажите порт (обычно22) - Нажмите "
Open" - При первом подключении появится предупреждение - нажмите "Да"
- Введите имя пользователя и пароль от сервера
Обратите внимание
При вводе пароля в SSH-сессии символы не отображаются на экране - это часть функционала протокола SSH, созданная для дополнительной безопасности. Пароль нужно будет ввести «вслепую».
Подключение с Linux и macOS
На Linux и macOS всё ещё проще, так как SSH уже встроен в систему.
Для подключения к серверу:
- Откройте Терминал (обычно находится в меню приложений или запускается сочетанием клавиш Ctrl+Alt+T)
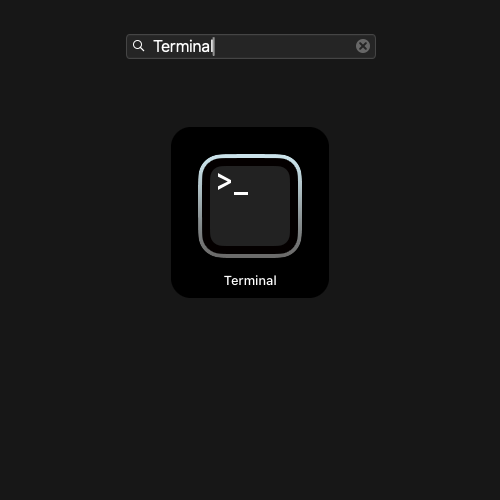
- Подключитесь к серверу с помощью команды:
ssh username@ip-address -p portгде username - имя пользователя, по умолчанию root
где ip-address - IPv4 адрес вашего сервера
где port - порт SSH на вашем сервере, по умолчанию 22
Например:
ssh root@193.23.219.247 -p 22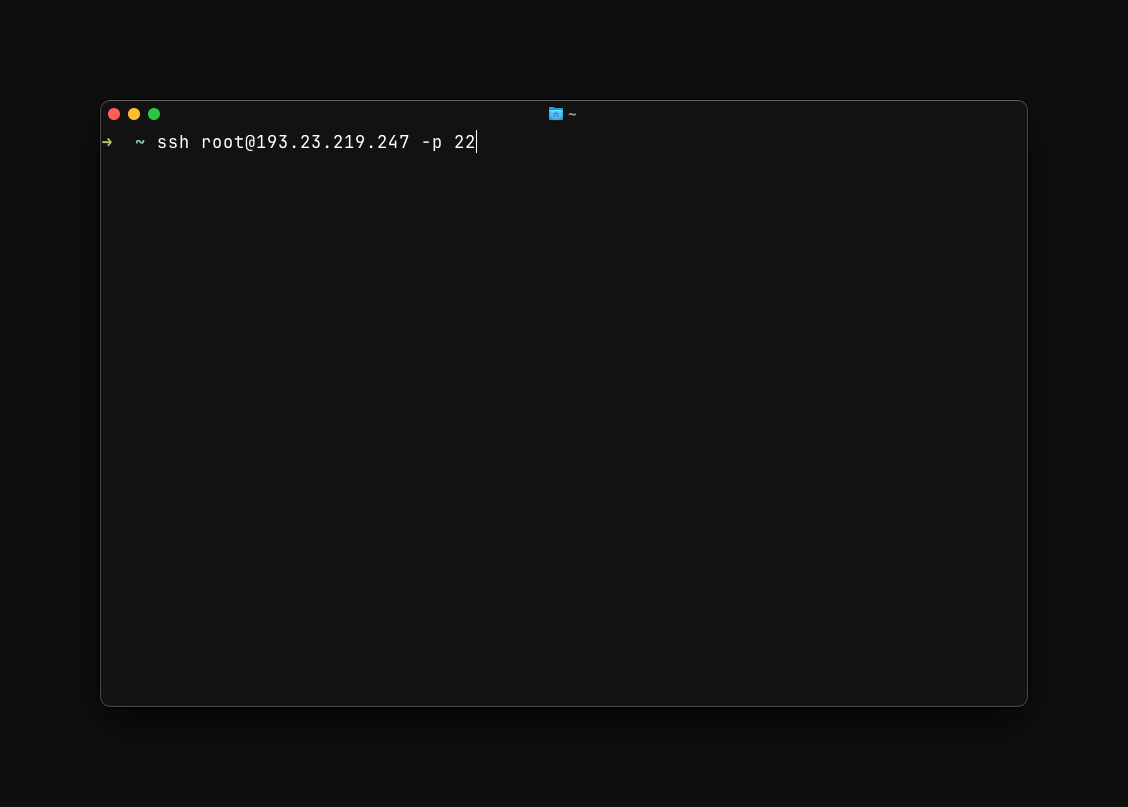
Нажмите [Enter] для отправки команды.
При первом подключении к серверу появится предупреждение - введите yes для подтверждения и нажмите [Enter].
Теперь программа попросит вас ввести пароль от вашего сервера.
Пароль можно ввести вручную на клавиатуре либо вставить его из буфера обмена.
В нашем случае пароль от сервера был получен из письма от панели управления ВМ.
Обратите внимание
При вводе пароля в SSH-сессии символы не отображаются на экране - это часть функционала протокола SSH, созданная для дополнительной безопасности. Пароль нужно будет ввести «вслепую».
Готово, теперь вы можете управлять своим сервером прямо с вашего ПК!
Подключение с Android/iOS
Для мобильных устройств есть специальные приложения:
Android
- Termux (бесплатно)
- Termius (условно бесплатно с платными функциями)
- JuiceSSH (бесплатно с платными функциями)
iOS
Что делать, если не получается подключиться?
- Проверьте правильность ввода IP-адреса
- Убедитесь, что имя пользователя и пароль введены верно
- Проверьте, открыт ли порт SSH на сервере
- Убедитесь, что сервер включен и доступен
- Проверьте подключение к интернету
- Убедитесь, что отсутствуют ограничения со стороны вашего провайдера или сети
Безопасность при работе с SSH
Обратите внимание
- Никогда не передавайте свои учётные данные посторонним
- Используйте сложные пароли
- Регулярно меняйте пароли
- По возможности используйте SSH ключи вместо паролей
Дополнительные советы
- Если вы часто подключаетесь к одному серверу, создайте файл конфигурации SSH
- Используйте SSH-ключи для более безопасного подключения
- Настройте автоматическое отключение при бездействии
- Ведите журнал подключений для отслеживания активности
Где получить помощь?
Если у вас возникли проблемы с подключением, можете обратиться в нашу поддержку, мы обязательно поможем.