Руководство по установке WireGuard Easy (старая версия)

WireGuard Easy - это простое и безопасное VPN-решение, которое работает на различных дистрибутивах Linux.
Это руководство поможет вам установить и настроить сервер WireGuard Easy на вашем сервере Debian, Ubuntu, CentOS, Fedora или AlmaLinux.
Требования
- Сервер с root-доступом
- Минимум 1 ГБ оперативной памяти
- Доменное имя (опционально, но рекомендуется)
- Открытый порт 51820 UDP в вашем брандмауэре
Любой из наших тарифов отлично подойдёт для создания вашего собственного VPN-сервера.
Если вы ищете более высокую скорость через VPN, вам стоит обратить внимание на нашу линейку тарифов на базе "Ryzen 9 7950X3D", так как они предлагают значительно более высокие скорости по сравнению с линейкой "EPYC 9454P".
На серверах всегда действуют наши условия использования и политика Fair Usage.
Шаги установки
0. Подключение к серверу
Установите SSH-соединение с вашим сервером, используя данные которые вы получили в активационном письме от сервера, или те, которые вы установили самостоятельно.
Если вы не знаете, как это сделать, можете попробовать проследовать нашему руководству "Как подключиться к серверу (Linux)".
1. Обновление системных пакетов
# Установите sudo, если он еще не установлен
apt-get -y install sudo
sudo apt update && sudo apt upgrade -ysudo dnf update -y2. Установка Docker и Docker Compose
# Установка необходимых пакетов
sudo apt install -y apt-transport-https ca-certificates curl software-properties-common
# Добавление официального GPG-ключа Docker
curl -fsSL https://download.docker.com/linux/ubuntu/gpg | sudo gpg --dearmor -o /usr/share/keyrings/docker-archive-keyring.gpg
# Добавление репозитория Docker
echo "deb [arch=$(dpkg --print-architecture) signed-by=/usr/share/keyrings/docker-archive-keyring.gpg] https://download.docker.com/linux/ubuntu $(lsb_release -cs) stable" | sudo tee /etc/apt/sources.list.d/docker.list > /dev/null
# Установка Docker
sudo apt update
sudo apt install -y docker-ce docker-ce-cli containerd.io
# Установка Docker Compose
sudo curl -L "https://github.com/docker/compose/releases/latest/download/docker-compose-$(uname -s)-$(uname -m)" -o /usr/local/bin/docker-compose
sudo chmod +x /usr/local/bin/docker-compose# Установка необходимых пакетов
sudo dnf install -y dnf-plugins-core
# Добавление репозитория Docker
sudo dnf config-manager --add-repo https://download.docker.com/linux/fedora/docker-ce.repo
# Установка Docker
sudo dnf install -y docker-ce docker-ce-cli containerd.io
# Установка Docker Compose
sudo curl -L "https://github.com/docker/compose/releases/latest/download/docker-compose-$(uname -s)-$(uname -m)" -o /usr/local/bin/docker-compose
sudo chmod +x /usr/local/bin/docker-compose3. Запуск и включение Docker
# Запуск службы Docker
sudo systemctl start docker
# Добавление Docker в автозагрузку
sudo systemctl enable docker4. Создание конфигурации WireGuard Easy
Создайте новую папку для WireGuard Easy:
mkdir -p ~/wireguard-easy
cd ~/wireguard-easyСоздайте файл docker-compose.yml:
cat > docker-compose.yml << EOF
version: '3.8'
services:
wireguard:
image: ghcr.io/wg-easy/wg-easy
container_name: wg-easy
environment:
- WG_HOST=your-server-ip-or-domain
- PASSWORD=your-password
- WG_PORT=51820
- WG_DEFAULT_DNS=1.1.1.1,8.8.8.8
volumes:
- ./wg-easy:/etc/wireguard
ports:
- "51820:51820/udp"
- "51821:51821/tcp"
restart: unless-stopped
cap_add:
- NET_ADMIN
- SYS_MODULE
sysctls:
- net.ipv4.ip_forward=1
- net.ipv4.conf.all.src_valid_mark=1
EOFЗамените your-server-ip-or-domain на IP-адрес или доменное имя вашего сервера, а your-password на надёжный пароль для веб-панели.
5. Запуск WireGuard Easy
docker-compose up -d6. Доступ к веб-панели
Откройте веб-браузер и перейдите по адресу:
http://your-server-ip:51821Где your-server-ip - IPv4-адрес вашего сервера.
Настройка
- Войдите в веб-панель, используя установленный вами пароль
- Создайте новых клиентов, нажав кнопку "Add Client"
- Скачайте файл конфигурации клиента (файл
.conf) - Импортируйте конфигурацию в ваш клиент WireGuard
Установка клиента
Windows
- Скачайте WireGuard с официального сайта - wireguard.com
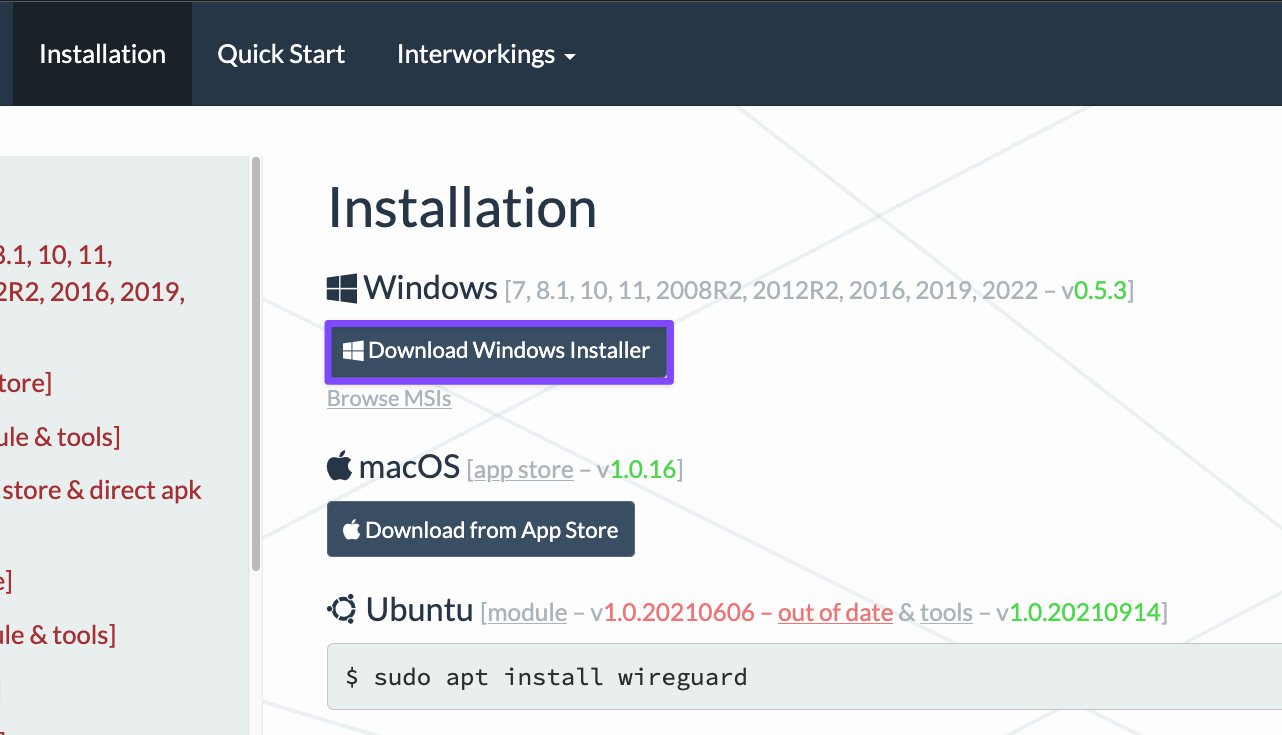
- Откройте установщик и дождитесь завершения установки
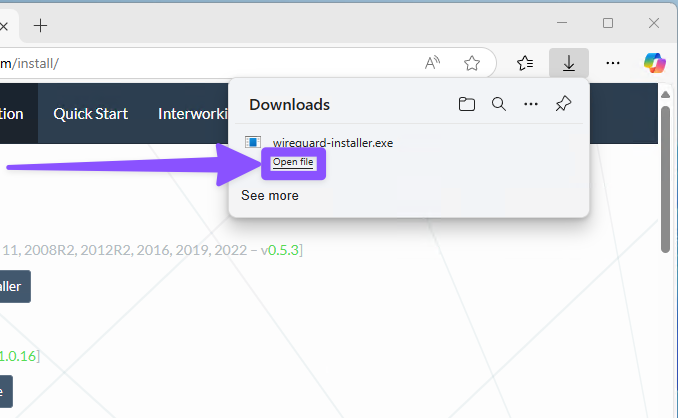
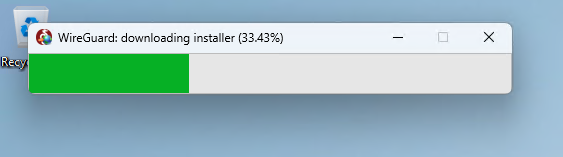
Приложение автоматически откроется после завершения установки.
- Импортируйте файл конфигурации
- Подключитесь к VPN
Для этого нажмите кнопку "Активировать" (англ. - "Activate").
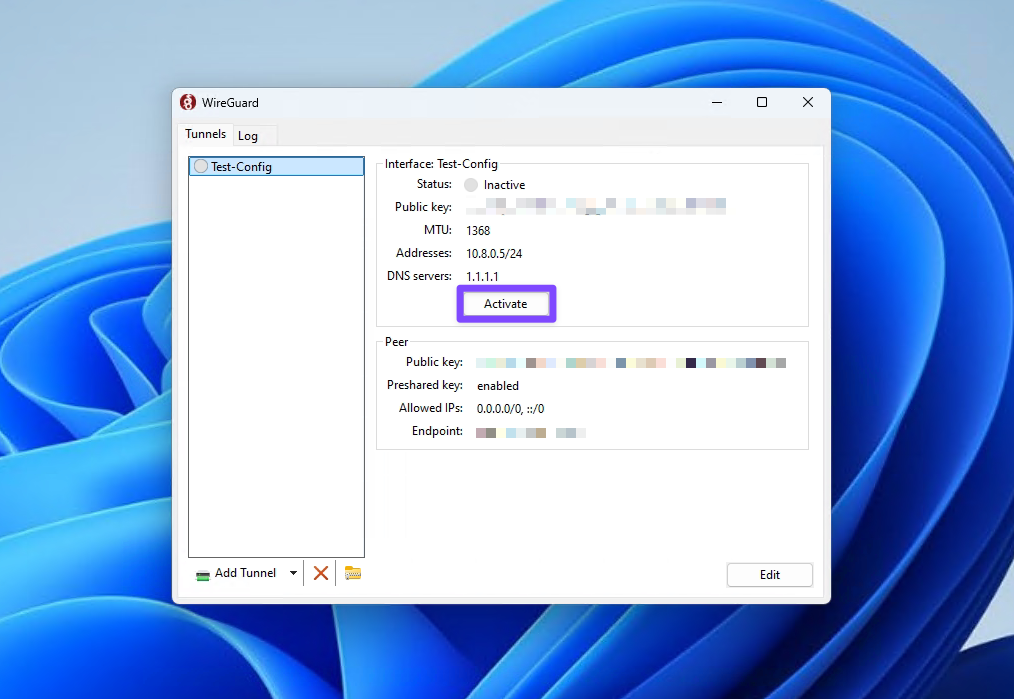
Готово!
Теперь весь ваш интернет-трафик теперь должен проходить через VPN.
macOS
- Установите WireGuard из Mac App Store
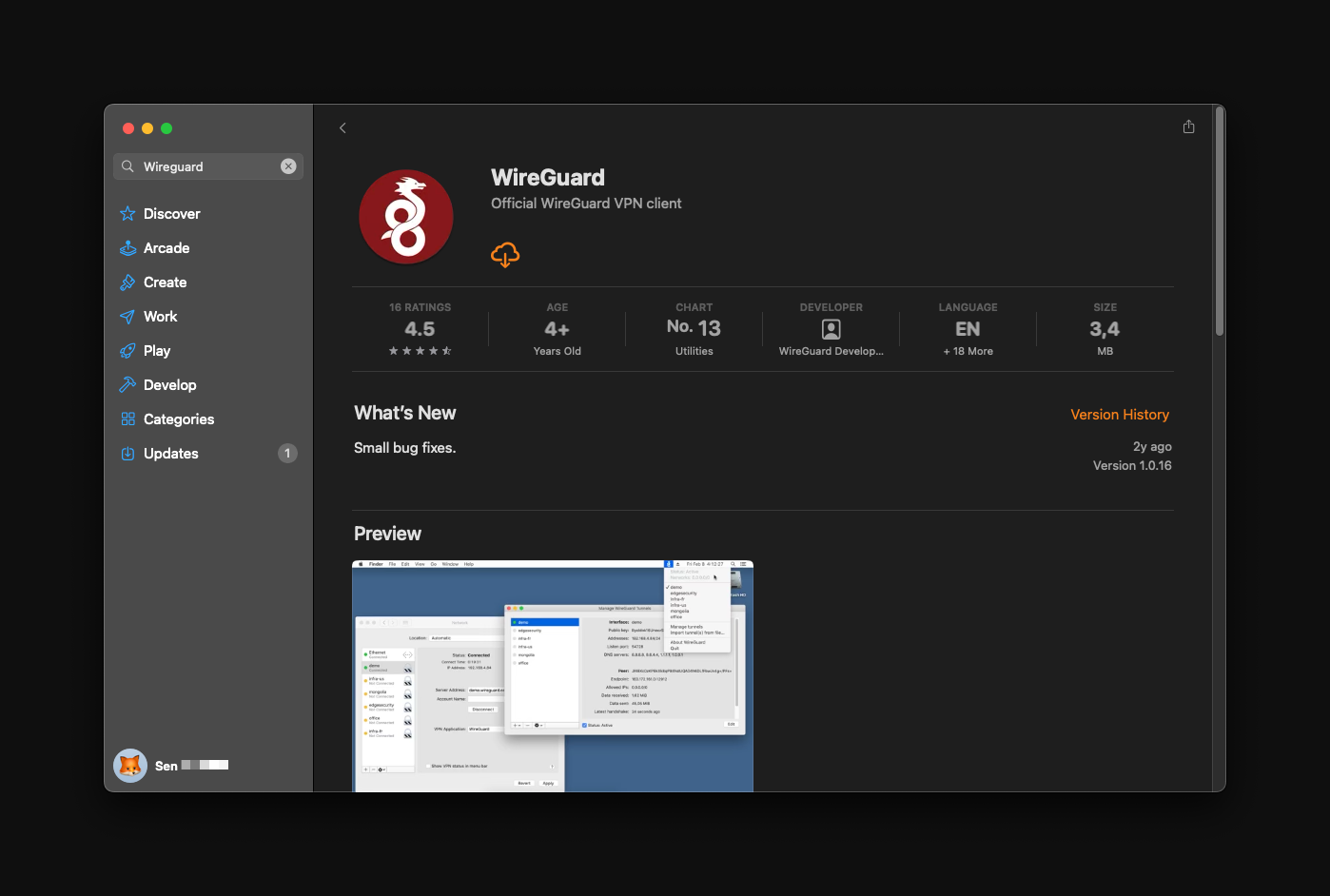
- Запустите приложение
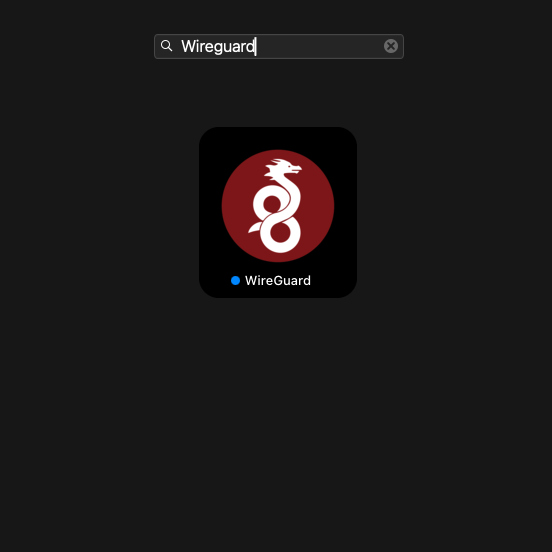
- Импортируйте файл конфигурации
Если вы впервые используете WireGuard на своем компьютере, macOS спросит, разрешить ли WireGuard создавать и управлять VPN-соединениями.
Выберите "Разрешить" (англ. - "Allow"), чтобы разрешить приложению работать должным образом.
- Подключитесь к VPN
Для этого нажмите кнопку "Активировать" (на англ. - "Activate").
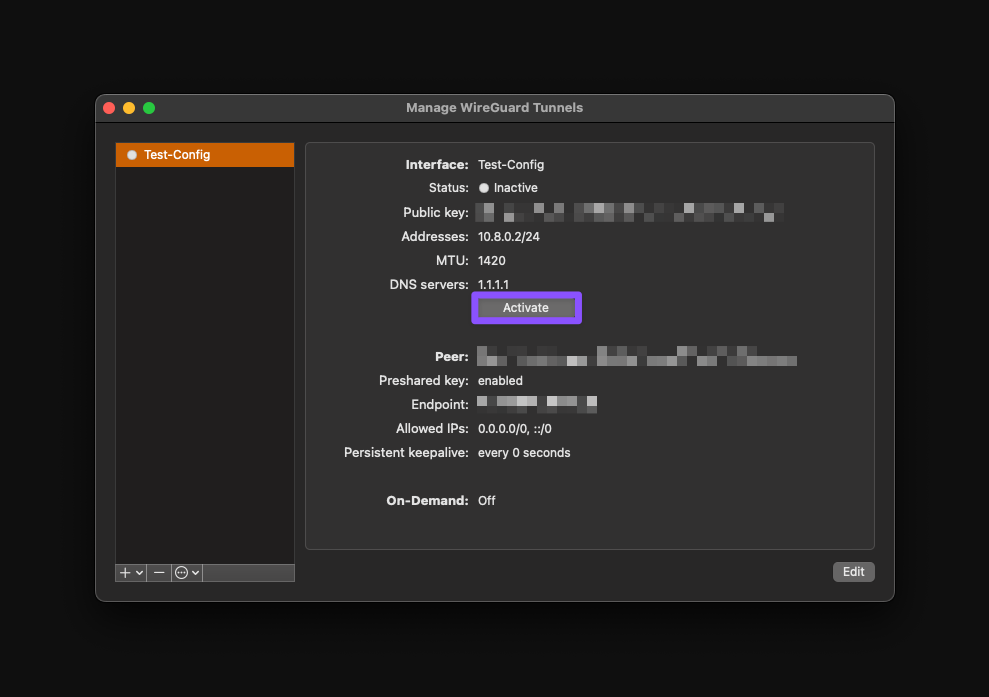
Готово!
Весь ваш интернет-трафик теперь должен проходить через VPN.
Linux
sudo apt install wireguardsudo dnf install wireguard-toolsПосле установки вы можете подключиться к VPN, используя командную строку или графический интерфейс.
Через командную строку
Откройте Терминал (обычно находится в меню приложений или запускается сочетанием клавиш Ctrl+Alt+T)
Импорт конфигурации
bash# Копирование файла конфигурации в директорию WireGuard sudo cp your-config.conf /etc/wireguard/wg0.confЗапуск VPN-соединения
bash# Запуск VPN sudo wg-quick up wg0 # Проверка статуса соединения sudo wg showОстановка VPN-соединения
bashsudo wg-quick down wg0Включение автозапуска (опционально)
bashsudo systemctl enable wg-quick@wg0 sudo systemctl start wg-quick@wg0
Через графический интерфейс
Установка плагина NetworkManager для WireGuard
bashsudo apt install network-manager-wireguardbashsudo dnf install NetworkManager-wireguardИмпорт конфигурации
- Откройте Network Manager (обычно находится в системных настройках)
- Нажмите кнопку "+" для добавления нового соединения
- Выберите "Import a saved VPN configuration"
- Выберите ваш файл конфигурации (
.conf) - Нажмите "Add"
Подключение
- Нажмите на значок сети в системном трее
- Выберите ваше WireGuard-соединение
- Введите пароль, если потребуется
- Нажмите "Connect"
Устранение неполадок подключения в Linux
Проверка статуса интерфейса
baship addr show wg0Эта команда показывает подробную информацию о вашем интерфейсе WireGuard. Ищите:
inetадрес: должен показывать назначенный VPN IP-адрес- Статус
UP: указывает, что интерфейс активен - Флаг
POINTOPOINT: должен присутствовать для VPN-соединений
Пример работающего интерфейса:
4: wg0: <POINTOPOINT,UP,LOWER_UP> mtu 1420 qdisc noqueue state UNKNOWN group default qlen 1000 link/none inet 10.0.0.2/24 scope global wg0 valid_lft forever preferred_lft foreverПроверка таблицы маршрутизации
baship routeЭто показывает все сетевые маршруты. Для работающего VPN-соединения вы должны увидеть:
- Маршрут для вашей подсети VPN (например,
10.0.0.0/24 dev wg0) - Маршрут по умолчанию должен идти через VPN, если вы используете полный туннельный режим
- Специфические маршруты для разделенного туннелирования, если настроено
Пример вывода при активном VPN:
default via 10.0.0.1 dev wg0 10.0.0.0/24 dev wg0 proto kernel scope link src 10.0.0.2- Маршрут для вашей подсети VPN (например,
Проверка работы DNS
bashcat /etc/resolv.confУбедитесь, что ваши DNS-серверы правильно настроены. Вы должны увидеть:
- DNS-серверы, указанные в вашей конфигурации WireGuard
- Отсутствие конфликтующих DNS настроек
Пример правильной DNS-конфигурации:
nameserver 1.1.1.1 nameserver 8.8.8.8Проверка правил брандмауэра
bashsudo iptables -LЭта команда выведет ваши правила брандмауэра (firewall). Ищите:
- Правила, разрешающие UDP-трафик на порту 51820
- Правила, разрешающие трафик через интерфейс wg0
- Отсутствие правил, блокирующих VPN-трафик
Пример правильных правил брандмауэра:
Chain INPUT (policy ACCEPT) target prot opt source destination ACCEPT udp -- anywhere anywhere udp dpt:51820 Chain FORWARD (policy ACCEPT) target prot opt source destination ACCEPT all -- anywhere anywhereПросмотр логов соединения
bashjournalctl -u wg-quick@wg0Эта команда выведет системные логи для службы WireGuard. Ищите:
- Успешное создание интерфейса
- Отсутствие ошибок прав доступа
- Отсутствие конфликтов маршрутизации
- Сообщения об успешном рукопожатии
Пример успешных логов соединения:
Starting WireGuard via wg-quick(8) for wg0... [#] ip link add wg0 type wireguard [#] wg setconf wg0 /dev/fd/63 [#] ip -4 address add 10.0.0.2/24 dev wg0 [#] ip link set mtu 1420 up dev wg0 [#] wg set wg0 fwmark 51820 [#] ip -4 route add 0.0.0.0/0 dev wg0 table 51820Проверка статуса WireGuard
bashsudo wg showЭто выведет подробный статус интерфейса WireGuard. Ищите:
latest handshake: должен быть недавним (в течение последних 2 минут)transfer: должен показывать увеличивающиеся числа для активных соединенийallowed ips: должен соответствовать вашей конфигурации
Пример работающего соединения:
interface: wg0 public key: your-public-key private key: (hidden) listening port: 51820 peer: server-public-key endpoint: your-server:51820 allowed ips: 0.0.0.0/0 latest handshake: 1 minute, 23 seconds ago transfer: 1.21 MiB received, 3.45 MiB sentПроверка соединения
bashping -I wg0 1.1.1.1Эта команда проверяет подключение через интерфейс WireGuard. Вы должны увидеть:
- Успешные ответы ping
- Низкую задержку (обычно < 100 мс)
- Отсутствие потери пакетов
Пример успешного ping:
PING 1.1.1.1 (1.1.1.1) from 10.0.0.2 wg0: 56(84) bytes of data. 64 bytes from 1.1.1.1: icmp_seq=1 ttl=57 time=45.3 ms 64 bytes from 1.1.1.1: icmp_seq=2 ttl=57 time=46.1 ms
Android/iOS
- Установите WireGuard из соответствующего магазина приложений - Google Play / App Store
- Импортируйте файл конфигурации - вы также можете сделать это отсканировав QR-код в веб-панели WireGuard Easy
- Подключитесь к VPN
Устранение неполадок
Распространенные проблемы
Не удается подключиться к веб-панели
- Проверьте, открыт ли порт 51821 в вашем брандмауэре
- Убедитесь, что Docker запущен:
sudo systemctl status docker
Проблемы с VPN-соединением
- Убедитесь, что порт 51820 UDP открыт в вашем брандмауэре
- Проверьте, правильный ли IP-адрес сервера указан в конфигурации
- Убедитесь, что конфигурация клиента правильно импортирована
Медленное соединение
- Проверьте сетевое соединение вашего сервера
- Убедитесь, что нет ограничений пропускной способности
- Рассмотрите возможность использования иного DNS сервера
Также можете проследовать нашей статье с инструкциями по решению проблем со скоростью через VPN.
Рекомендации по безопасности
- Всегда используйте надежные пароли для веб-панели
- Следите за обновлениями системы и Docker
- Используйте брандмауэр для ограничения доступа только к необходимым портам
- Рассмотрите возможность использования доменного имени с SSL для веб-панели
- Регулярно создавайте резервные копии ваших конфигураций WireGuard
Обслуживание
Обновление WireGuard Easy
cd ~/wireguard-easy
docker-compose pull
docker-compose up -dРезервное копирование конфигурации
cp -r ~/wireguard-easy/wg-easy ~/wireguard-backupВосстановление конфигурации
cp -r ~/wireguard-backup ~/wireguard-easy/wg-easy
docker-compose restart