How to connect to the server (Linux)
What is SSH and why do we need it?
SSH (Secure Shell) is a special protocol that allows you to securely connect to and manage remote computers over the internet. Imagine being able to sit at your computer while working on another computer that's located somewhere far away - that's what SSH does.
Important to know
- SSH provides a secure connection - all data is transmitted in encrypted form
- You need the following to connect: server IP address, username, and password
- By default, SSH operates on port
22, but this can be changed
Preparation for connection
Before you begin, make sure you have:
- Server IP address (e.g.,
192.168.1.100) - Username on the server (usually
root) - Password for this user
- SSH port (if it's different from the default
22)
TIP
If you've reinstalled the operating system on your server, be aware that the password will be different as it's automatically generated during the reinstallation process. To avoid this, you can enter your previously used password in the reinstallation window, or choose to send an email with the new password by ticking the appropriate option in the reinstallation window.
Connecting from Windows
Method 1: Through Command Prompt (CMD)
For Windows 10 and newer
In newer versions of Windows, SSH is already built into the system, and you don't need to install anything additional.
Checking SSH availability
- Open Command Prompt (press Win+R, type
cmdand press Enter) - Check if SSH is installed by running the command:
ssh -VShould display:
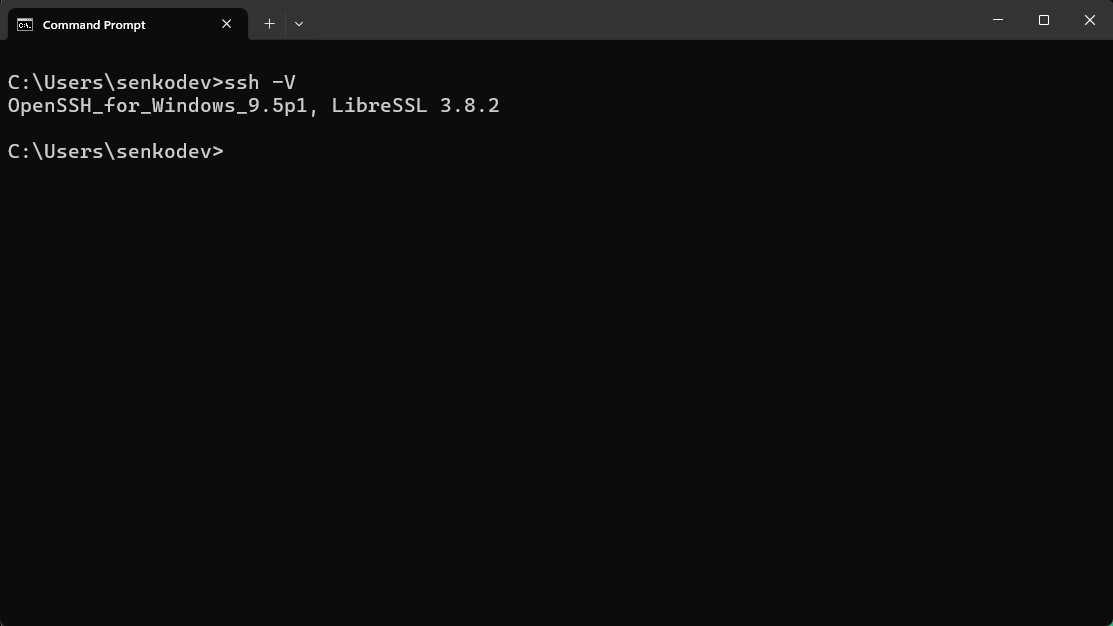
If SSH is not found
In case of an error that the command was not recognized or found (as shown in the screenshot below), it is recommended to try connecting to the server using Method 2.
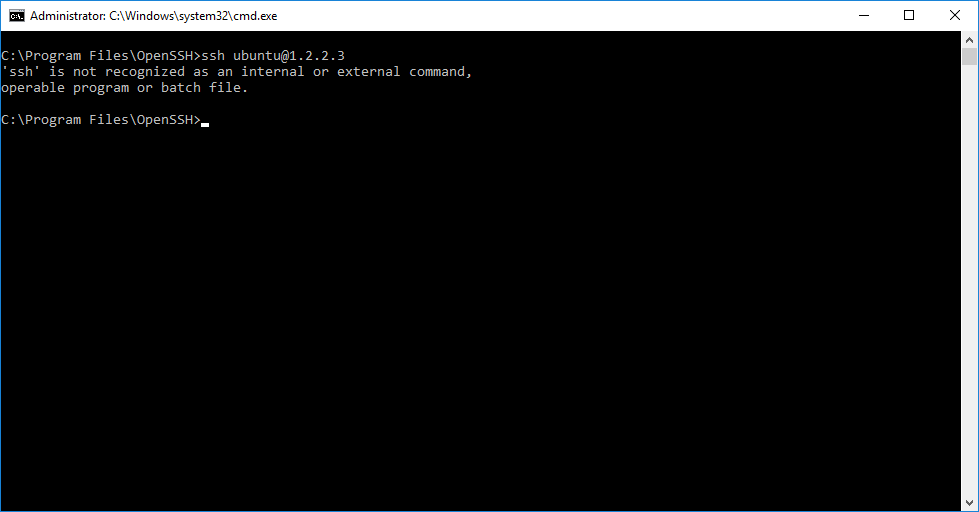
Connecting to the server
Use the following command to connect:
ssh username@ip-address -p portwhere username - username, default is root where ip-address - IPv4 address of your server where port - SSH port on your server, default is 22
For example:
ssh root@193.23.219.247 -p 22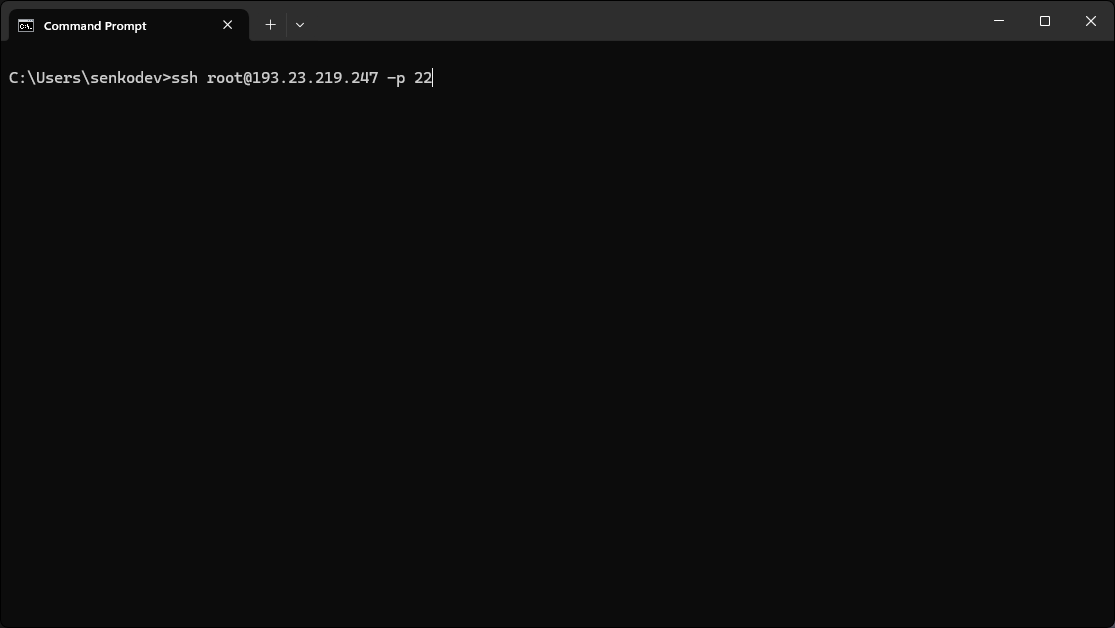
Press [Enter] to send the command.
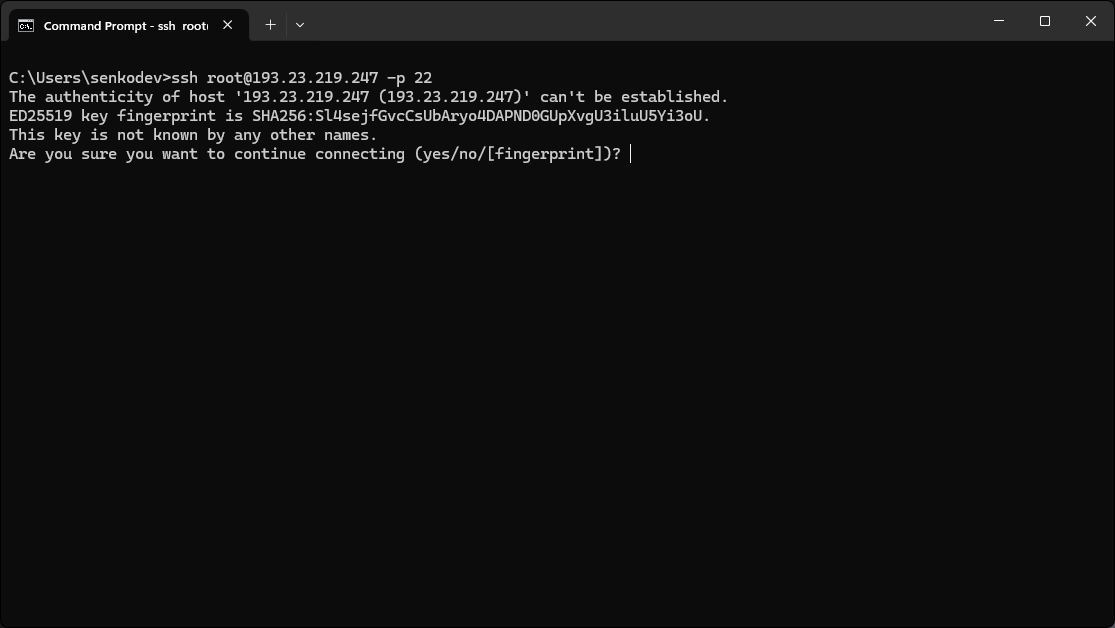
On first connection, a warning will appear - type yes to confirm and press [Enter].
Now the program will ask you to enter the password.
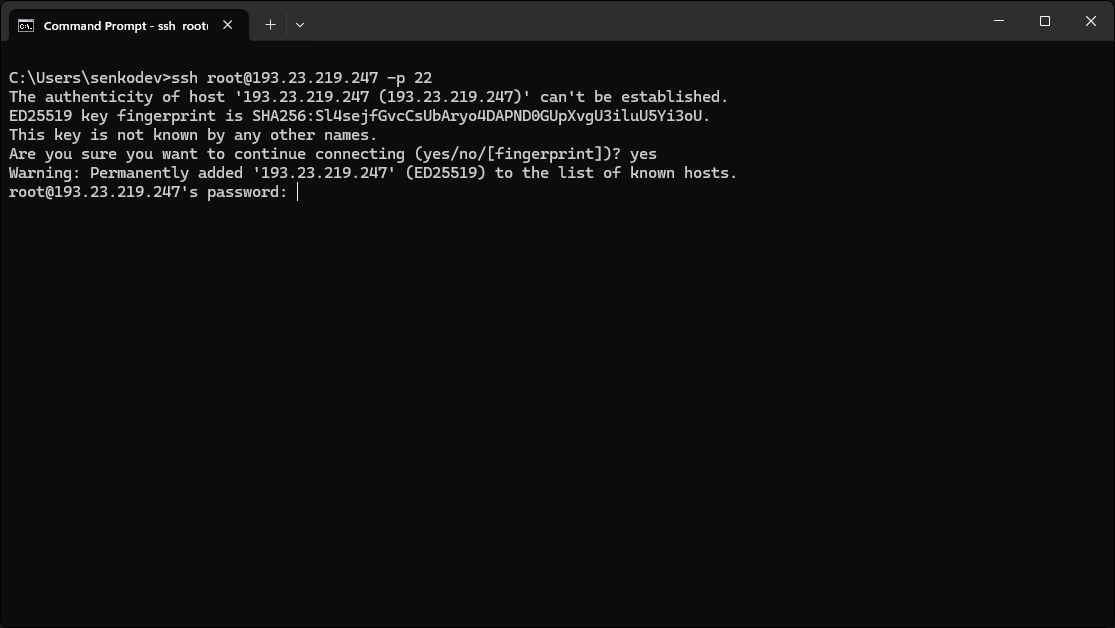
Important
When entering a password in an SSH session, characters are not displayed on the screen - this is normal behavior for security. You'll have to enter the password "blindly".
Enter the password and press [Enter]. If the password was entered correctly, the program will successfully establish a connection to your server.
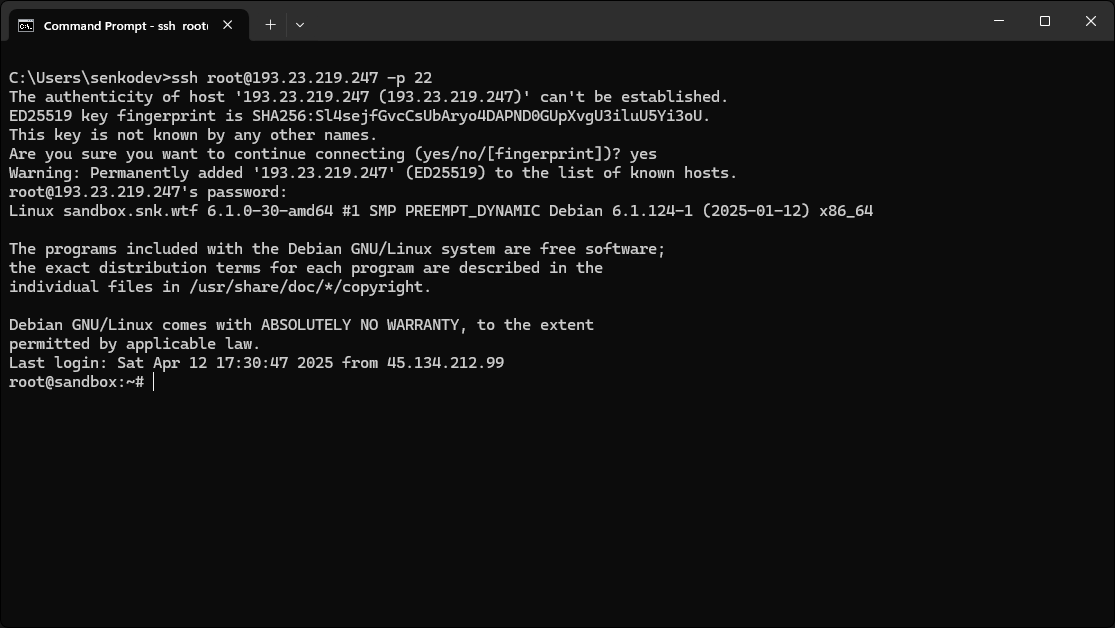
Done, now you can start working with your server.
Method 2: Using PuTTY
PuTTY is a free program for connecting to servers via SSH. It's especially useful if you have an older version of Windows.
- Download PuTTY from the official website
- Install the program
- Launch PuTTY
- In the "
Host Name" field, enter the server's IP address - In the "
Port" field, specify the port (usually22) - Click "
Open" - On first connection, a warning will appear - click "Yes"
- Enter the server username and password
Important
When entering a password in PuTTY, characters are not displayed on the screen - this is normal SSH protocol behavior. You'll have to enter the password "blindly".
Connecting from Linux and macOS
On Linux and macOS, it's even simpler as SSH is already built into the system:
- Open Terminal (usually found in the applications menu or launched with Ctrl+Alt+T)
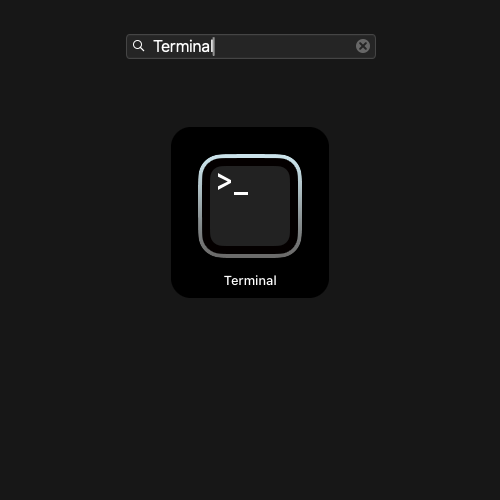
- Enter the command:
ssh username@ip-address -p portFor example:
ssh root@193.23.219.247 -p 22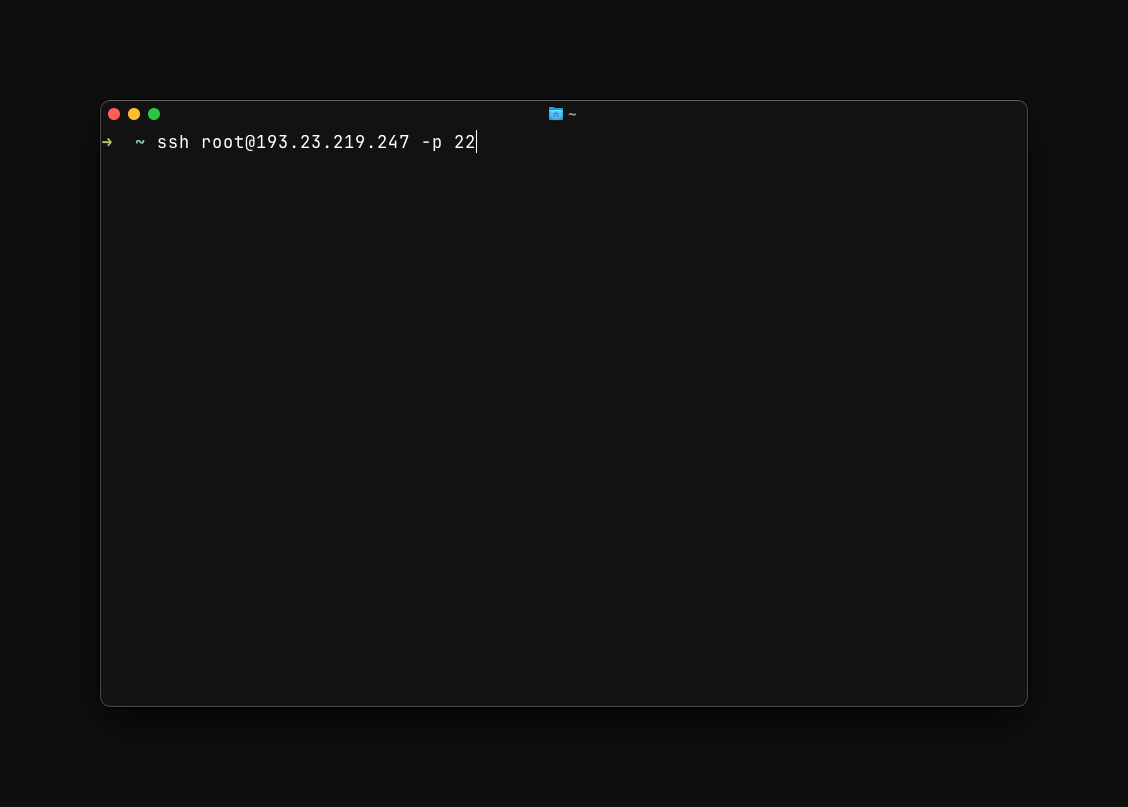
Press [Enter] to send the command.
On first connection, a warning will appear - type yes to confirm and press [Enter].
Now the program will ask you to enter the server password.
You can enter the password manually using the keyboard or paste it from the clipboard.
In our case, the server password was received from the VPS control panel email.
Important
When entering a password in an SSH session, characters are not displayed on the screen - this is normal protocol behavior for security. You'll have to enter the password "blindly".
Done, now you can manage your server directly from your PC!
Connecting from Android/iOS
For mobile devices, there are special applications:
Android
iOS
What to do if you can't connect?
- Check the IP address is correct
- Make sure the username and password are entered correctly
- Verify that the SSH port is open on the server
- Ensure the server is turned on and accessible
- Check your internet connection
- Make sure there are no restrictions from your provider or network
Security when working with SSH
Important
- Never share your credentials with others
- Use strong passwords
- Change passwords regularly
- Use SSH keys instead of passwords when possible
Additional tips
- If you frequently connect to the same server, create an SSH configuration file
- Use SSH keys for more secure connections
- Configure automatic disconnection when idle
- Keep a connection log to track activity
Where to get help?
If you encounter connection issues, you can contact our support, we'll be happy to help.